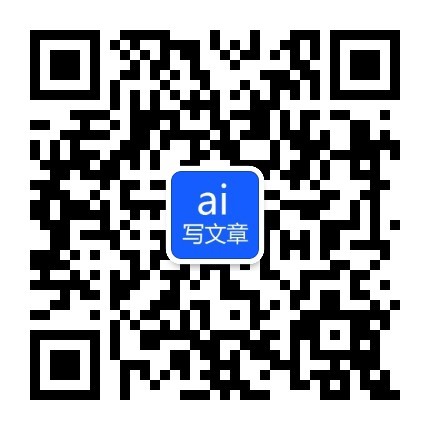- 相关推荐
硕士毕业论文排版技巧论文
摘要:以内蒙古科技大学本科生毕业论文排版为案例,针对毕业设计(论文)撰写要求,梳理毕业生在排版时遇到的一些问题,举一反三,详解毕业论文的排版技巧,指引毕业生顺利完成其论文的排版工作。

关键词:毕业论文;分节符;排版;技巧
1 前言
毕业论文是大学生离校前提交给母校最后的一份大作业。写好后需按照教务处提供的《毕业设计(论文)撰写与装订规范》进行排版与装订。这就考查毕业生对WORD软件综合使用能力了。
2 排版技巧
鉴于每年很多学生在排版时遇到的一些问题,对我校毕业论文撰写格式进行了梳理,现将其涉及的WORD技巧整理如下:
2.1分节符
内蒙古科技大学本科生毕业论文从排版的角度来划分,可分为三节:
封皮节,不显示页眉和页码;中英文摘要(含关键词)、目录节的页码采用罗马数字格式;正方、参考文献、附录、致谢节的页码格式为阿拉伯数字,且与摘要目录节的页码不连续。
在毕业论文中使用分节符才能实现为不同节设置不同的格式 [1]。因此,在创建毕业论文文档时,第一步工作就是利用分节符使文档具备三节,方法:将光标定位在第一页,单击“页面布局”选项卡|“页面设置”组|“分隔符”列表“分节符”中的“下一页(N)”,则插入一空白页,按照此方法再插入下一个空白页,实现整个文档分成三节的目的。
2.2 页面设置
2.2.1封皮页无页眉、页脚。单击“页面布局”选项卡| “页面设置”分组,在弹出的“页面设置”对话框中,选择“版式”选项卡,选中“首页不同”,则论文封皮页上不显示页眉、页脚。
2.2.2奇、偶页设置不同的页眉。在 “版式”选项卡,选中“奇偶页不同”。在文档中插入“页眉”,则奇数页和偶数页会出现不同的编辑界面。在奇数页页眉编辑区输入:“内蒙古科技大学毕业设计说明书(毕业论文)”,设为左对齐;在偶数页页眉编辑区输入“完成日期:”,利用“插入”选项卡|“日期和时间”按钮插入日期,设为右对齐。
2.2.3 不同节设置不同页码格式。将光标定位在摘要节上,单击“插入”选项卡|“页眉和页脚”组|“页码”列表中的“设置页码格式”,打开“页码格式”对话框。在“编号格式(F)”中选中罗马数字“Ⅰ,Ⅱ,Ⅲ,…”,在“页码编号”选中“起始页码(A)”并设置为“Ⅰ”,单击“确定”按钮完成页码格式设置;再次单击“页码”列表,选中“页面底端(B)”下的“普通数字2”,完成摘要、目录节页码为罗马数字的设置。将光标定位在正文节上,选中页码,单击“页眉页脚工具”|“页码”列表中的“设置页码格式”,打开“页码格式”对话框,选中“编号格式(F)”下的阿拉伯数字“1,2,3,…”,将“页码编号”的“起始页码(A)”设置为“1”,实现了正文、参考文献、附录、致谢节的页码为阿拉伯数字,且与摘要、目录节的页码不连续。
2.3样式
毕业论文文档长且内容格式复杂,在输入文字前,創建好样式会事半功倍的。Word提供了内置样式如“标题1”、“标题2”、“标题3”等[2],我校毕业论文多级标题与Word内置样式不同,需对Word提供的内置样式进行相应修改。
选中“开始”选项卡|“样式”分组|“标题1”,单击鼠标右键,在弹出的菜单中单击“修改(M)…”命令。在“修改样式”对话框将标题设为:宋体、小三号字、加粗、居中;标题1设为:宋体、小三号字、加粗、居中;标题2设为:宋体、四号字、加粗、左对齐;标题3设为宋体、小四号字、加粗、左对齐;正文设为:小四号字、两端对齐、1.5倍行距、首行缩进2字符。设置后,应用到毕业论文的相应样式中。
2.4多级符号
毕业论文标题格式如下:
第一章 ××××(居中) 一级标题
1.1 ××××(顶头) 二级标题
1.1.1 ××××(顶头) 三级标题
选中一个使用“标题1”的段落,例如“引言”,单击“开始”选项卡|“段落”分组|“多级列表”命令[3],在弹出的列表中,单击“定义新的多级列表(D)…”,打开“定义新多级列表”对话框,选中“标题1”,将其对应项:“单击要修改的级别(V)”:设为“1”;“此级别的编号样式(N)”:设为“一,二,三(简)…”;“输入编号的格式(O)”文本框:在“一”的前面输入“第”,在“一”的后面输入“章”;“将级别链接到样式(K)”:选择“标题1”;“要在库中显示的级别(H)”:选择“级别1”。依次设置标题2、标题3设置后,会在列表样式中出现设置好的多级符号。
2.5目录
为毕业论文设置好标题样式后,可插入目录[4]。
2.5.1 插入目录。定位好目录位置,单击“引用”选项卡|“目录”组|“目录”列表|“插入目录”命令,打开“目录”对话框,修订后单击“确定”按钮即可。
2.5.2 更新目录。对毕业论文进行修改后,需更新目录。在目录区域内单击鼠标右键,在弹出的快捷菜单中选择“更新域”命令,打开“更新目录”对话框,选择“更新整个目录”。
2.6 图、表编号
2.6.1插入题注。按论文格式要求,图编号的编号格式设置为“图X.X”。选中要设置编号的图,单击“引用”选项卡|“插入题注”按钮,在“题注”对话框,单击“新建标签”按钮,在“新建标签”对话框中的“标签”文本框中输入如“图3.”,编号格式为阿拉伯数字,位置为所选项目下方。这样,在图的下方就插入了一个文本框,显示新建标签的文字和自动生成的序号,在序号后可输入文字说明。依次利用上述方法插入其他图片题注。
2.6.2 交叉引用。选中题注中的文字“图3.1”,单击“插入”选项卡|“书签”命令,在“书签名”文本框中输入“图三点一XXXX”(不能有数字和.), 单击“添加”按钮,这样就把题注文字“图3.1”做成了一个书签。定位光标到插入的地方,即“如”字后,单击“插入”选项卡|“交叉引用”命令,在对话框中:引用类型选“书签”、引用内容为“书签文字”,选中刚键入的书签名“图三点一XXXX”,单击“插入”按钮,就将文字“图3.1”插入到光标所在位置。若在其他地方需要再次引用时可直接插入相应书签的交叉引用。
2.7 参考文献编号
单击“开始”选项卡|“段落”组|“定义新编号格式(D)…”,在“编号格式(O):”的“1”前、后输入符号“[”和“]”,即完成了参考文献编号的设置。
2.8创建图、表目录
将插入点定位在需要创建图、表目录的位置,单击“引用”选项卡|“插入表目录”命令,打开“图表目录”对话框,在“题注标签”中选择如“图3.”,单击“确定”按钮,完成图表目录的创建。
2.9 组织结构图
确定插图位置,单击“插入”选项卡|“插图”组|“SmartArt”命令,可为毕业论文提供需要的组织结构图。
3 遇到的问题
若需去掉添加的页眉中最下面有一个条长长横线,只需进入页眉编辑方式,在“样式”组中,单击“清除格式(C)”或将其设置为正文即可。
参考文献:
[1]王晓霞.Word模板在毕业论文教学指导中的实践与应用[J].潍坊学院学报,2016(2):93-96.
[2]王津.计算机应用基础[M].北京:高等教育出版社,2014.
[3]张瑞春.新编计算机应用基础[M].长春:吉林大学出版社,2009.
[4]张龙磊.基于大学本科毕业论文排版的计算机基础应用分析[J].南方农机,2015(8):94-96.
作者简介:惠丽峰(1970-),女,理学学位,副教授,研究领域为计算机应用技术及自动化控制。
【硕士毕业论文排版技巧论文】相关文章:
毕业论文格式排版11-14
硕士毕业论文08-13
博硕士论文引用格式排版10-26
毕业论文格式word排版10-26
硕士毕业论文提纲10-26
硕士毕业论文开题报告02-14
硕士毕业论文(15篇)11-03
硕士毕业论文15篇11-02
硕士毕业论文致谢语10-26
硕士毕业论文答辩11-13